3Jul

「時は金なり」
忙しい毎日だからこそ、
時間を節約しなければなりません。
動画ファイルを倍速で見る2つの方法と
YouTube動画を簡単にダウンロード
する方法を紹介します。
今日のポイント
・動画を倍速で見る方法で時間節約
1.動画を倍速で見る(1つのファイルを見る場合)
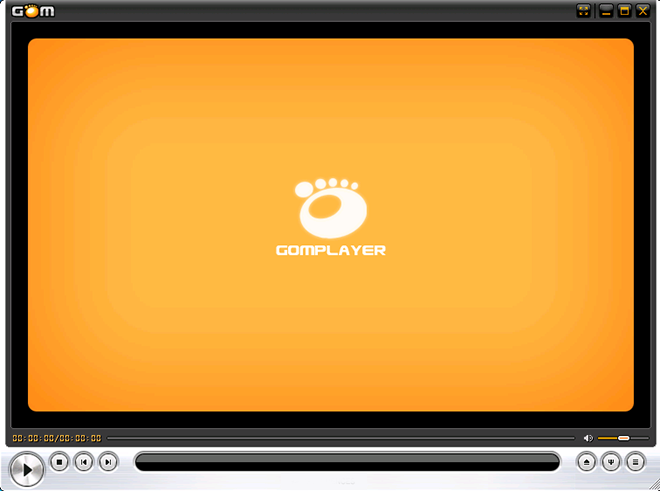
パソコンで動画ファイルを見る場合。
『GOMプレイヤー』がおすすめです。
理由は
・倍速でも音が綺麗にきこえる
・0.1倍きざみで倍速にできる(0.2~16倍速)
・左右のボタンで巻き戻しが簡単
だからです。
ダウンロードはこちら
巻き戻しが簡単
倍速で見ていると
「ちょっと聞き取れなかった」
ということがよくあります。
そんなときもキーボードの
「←」のボタンで10秒前まで
すぐに戻せます。
使い勝手がよいです。
広告を外す
邪魔な広告やロゴを外す方法です。
1.画面を右クリックし「環境設定」を選択
2.スキンで「クラシック(Lite)」を選択
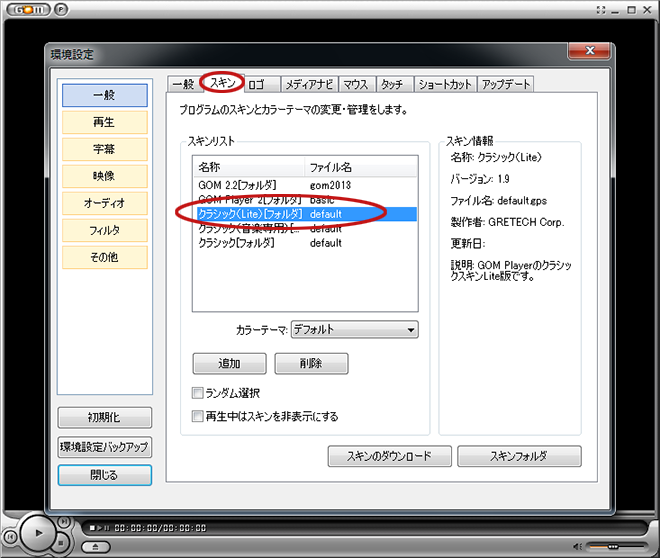
これでロゴが出なくなります。
対応ファイルの関連付けを変更
インストールするとファイルが関連付けされて
何でもGOMプレイヤーで開こうとすることがあります。
そんなときはGOMプレイヤーで
開くファイルを変更できます。
1.画面を右クリックし「環境設定」を選択
2.その他の「関連付け」で
GOMプレイヤーで開きたい
ファイル形式以外のチェックを外す
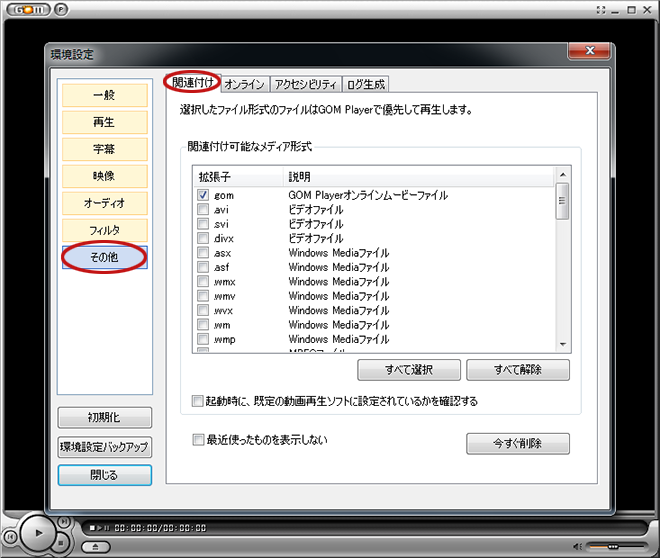
普段はWindows付属の「メディアプレイヤー」で
再生したいという人はmp4などのチェックを
外しておくとよいです。
2.動画を倍速で見る(複数のファイルを見る場合)
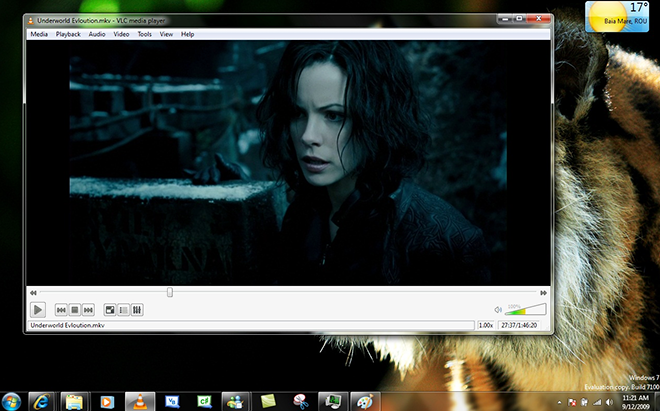
セミナー動画など、複数のファイルを
連続で見る場合。
『VLCメディアプレイヤー』がおすすめです。
理由は
・連続で再生しても
倍速設定が変わらないから(0.2~4倍速)
です。
例えばGOMプレイヤーだと
1つの動画の再生が終わると
速度が1倍に戻ってしまいます。
VLCメディアプレイヤーなら、
例えば1.7倍で見ていたら
次のファイルをドラッグ&ドロップしても
同じ1.7倍で再生されます。
ダウンロードはこちら
倍速メニューバーを出すには?
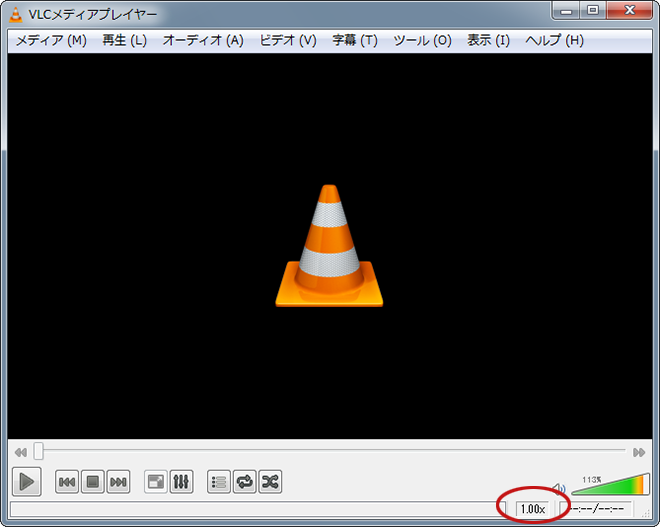
初期設定だとステータスバーが
出ていないことがあります
次の操作で倍速ボタンを
表示できます。
メニューの「ツール」→「表示」
→「ステータスバー」を選択
3.YouTube動画を簡単ダウンロード

YouTube動画をダウンロードしたい場合。
『Freemake Video Downloader』がおすすめです。
理由は
・URLを貼り付けるだけで簡単
・複数のファイルを一気にダウンロードできる
からです。
ダウンロードはこちら
YouTube動画のダウンロード方法
1.YouTube動画を右クリックして、
「動画のURLをコピー」を選択
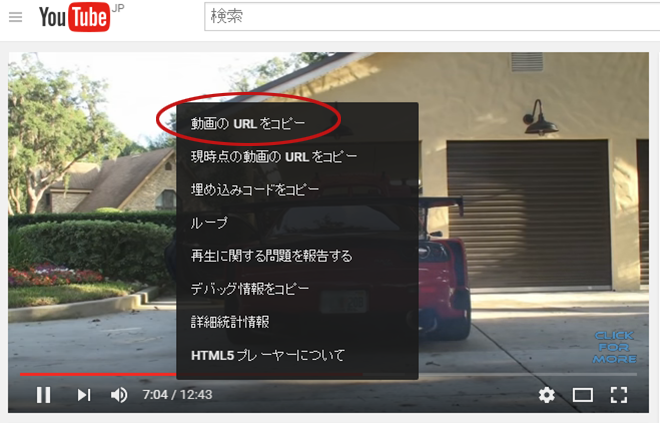
2.Freemake Video Downloaderで
「URLを貼り付ける」をクリック
3.ダウンロードする形式を選択
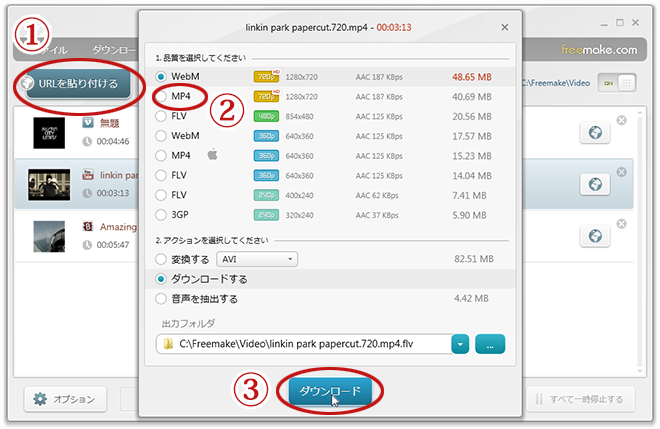
アドレスをコピーして
貼り付けるだけなので簡単です。
複数の動画のダウンロード
アドレスをいったん
メモ帳などにコピーします。
そして複数のURLを一気に貼り付けると、
いくつもの動画を同時に
ダウンロードすることができます。
4.動画からMP3へ変換する方法
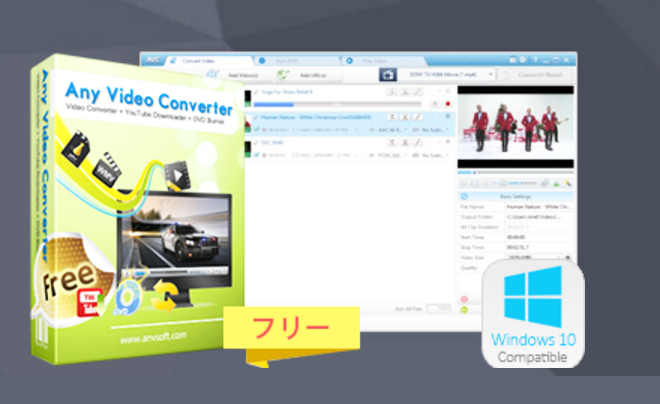
ダウンロードしたファイルの
動画形式を変更したいとき。
『Any Video Converter』がおすすめです。
例えばmp4をwmvにしたり、
flvやaviをmp4にしたり。
動画をmp3にして、ミュージックプレイヤーで
再生することもできます。
ダウンロードはこちら
動画形式の変更方法
1.ファイルをツールに
ドラッグ&ドロップ
2.変更したい形式を選択
アイコンを選ぶだけで
目的のファイルに変換できます。
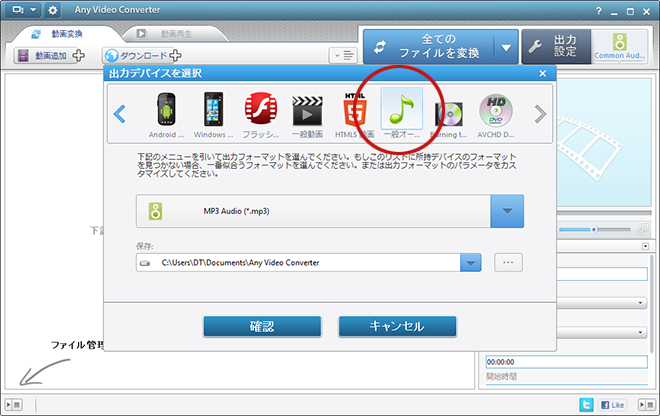
まとめ
・動画を倍速で見ることで時間節約
おすすめソフトは
1.GOMプレイヤー(動画再生)
2.VLCプレイヤー(複数ファイルの動画再生)
3.Freemake Video Downloader(YouTube動画のダウンロード)
4.Any Video Converter(動画をMP3へ変換)
まずは気になったソフトを
ダウンロードして使ってみてください。
便利で手放せなくなると思います。
関連記事
コメント
この記事へのトラックバックはありません。










この記事へのコメントはありません。